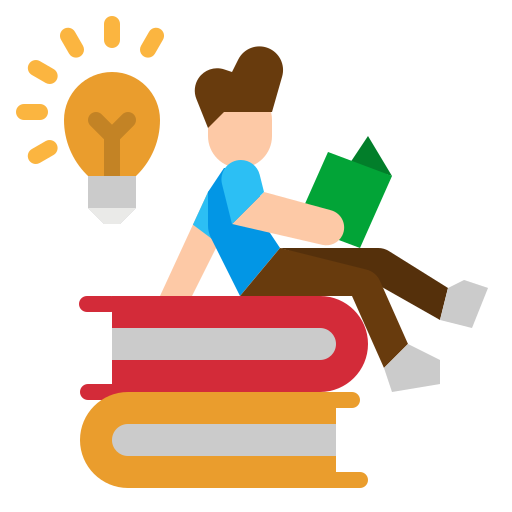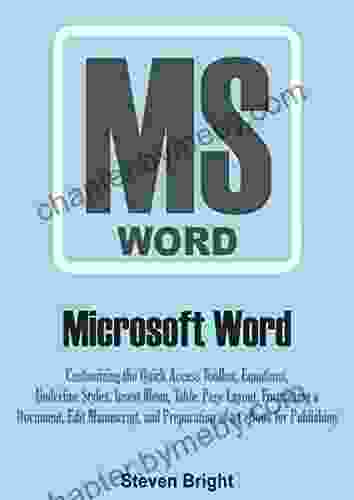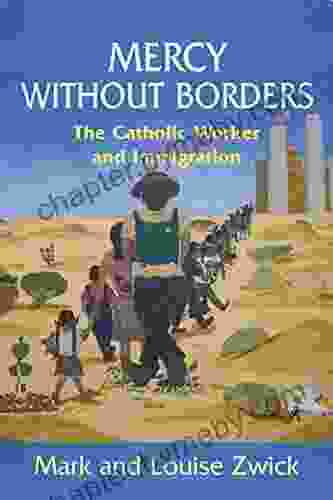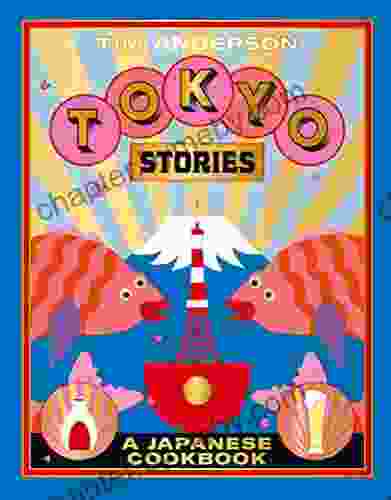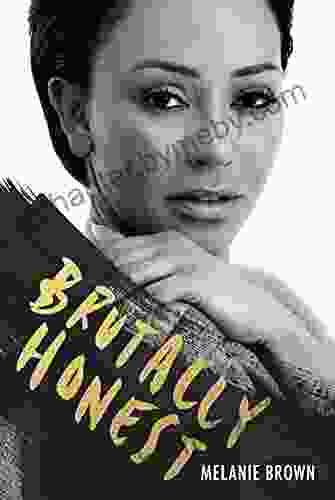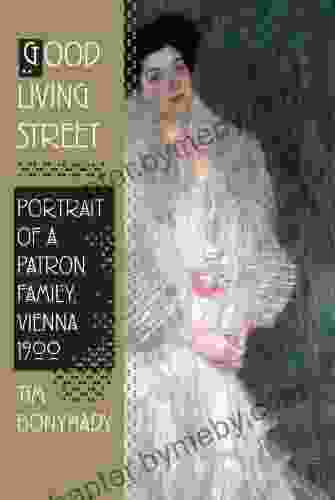Customizing The Quick Access Toolbar, Equations, Underline Styles, Insert Menu

Microsoft Word is a powerful word processing software that offers a wide range of features to help you create professional-looking documents. However, some of these features may not be immediately apparent or easy to use. This guide will show you how to customize the Quick Access Toolbar, insert equations and symbols, apply unique underline styles, and tailor the Insert menu to your specific needs.
5 out of 5
| Language | : | English |
| File size | : | 459 KB |
| Text-to-Speech | : | Enabled |
| Screen Reader | : | Supported |
| Enhanced typesetting | : | Enabled |
| Print length | : | 74 pages |
| Lending | : | Enabled |
Customizing the Quick Access Toolbar
The Quick Access Toolbar is located at the top of the Word window and provides easy access to frequently used commands. You can customize the toolbar by adding or removing commands. To do this, click on the down arrow at the end of the toolbar and select "Customize Quick Access Toolbar".
In the "Customize Quick Access Toolbar" dialog box, you can select commands from the "Popular Commands" list or from the "All Commands" list. To add a command to the toolbar, simply click on it and then click on the "Add" button. To remove a command from the toolbar, click on it and then click on the "Remove" button.
You can also change the Free Download of commands on the toolbar by dragging and dropping them. To do this, simply click on a command and drag it to the desired location.
Inserting Equations and Symbols
Word provides a built-in equation editor that allows you to insert mathematical equations and symbols into your documents. To access the equation editor, click on the "Insert" tab and then click on the "Equation" button.
In the "Equation" dialog box, you can select from a variety of equation templates or create your own equation. To create a new equation, simply click on the "New" button and then enter the equation in the text box.
Word also provides a library of symbols that you can insert into your documents. To access the symbol library, click on the "Insert" tab and then click on the "Symbol" button.
In the "Symbol" dialog box, you can select from a variety of symbols, including mathematical symbols, Greek letters, and currency symbols. To insert a symbol, simply click on it and then click on the "Insert" button.
Applying Unique Underline Styles
Word offers a variety of underline styles that you can apply to your text. To apply an underline style, simply select the text that you want to underline and then click on the "Underline" button on the "Home" tab.
In the "Underline" drop-down menu, you can select from a variety of underline styles, including single underline, double underline, and wavy underline. You can also customize the color and thickness of the underline.
Tailoring the Insert Menu
The Insert menu provides access to a variety of features, including tables, charts, images, and hyperlinks. You can customize the Insert menu by adding or removing commands. To do this, click on the "File" tab and then click on the "Options" button.
In the "Word Options" dialog box, click on the "Customize Ribbon" tab. In the "Main Tabs" list, select the "Insert" tab.
In the "Insert Tab" section, you can select commands from the "Popular Commands" list or from the "All Commands" list. To add a command to the Insert menu, simply click on it and then click on the "Add" button. To remove a command from the Insert menu, click on it and then click on the "Remove" button.
You can also change the Free Download of commands on the Insert menu by dragging and dropping them. To do this, simply click on a command and drag it to the desired location.
By customizing the Quick Access Toolbar, inserting equations and symbols, applying unique underline styles, and tailoring the Insert menu, you can create a Microsoft Word experience that is tailored to your specific needs. These simple but powerful customizations can help you work more efficiently and create more professional-looking documents.
5 out of 5
| Language | : | English |
| File size | : | 459 KB |
| Text-to-Speech | : | Enabled |
| Screen Reader | : | Supported |
| Enhanced typesetting | : | Enabled |
| Print length | : | 74 pages |
| Lending | : | Enabled |
Do you want to contribute by writing guest posts on this blog?
Please contact us and send us a resume of previous articles that you have written.
 Book
Book Novel
Novel Page
Page Chapter
Chapter Text
Text Story
Story Genre
Genre Reader
Reader Library
Library Paperback
Paperback E-book
E-book Magazine
Magazine Newspaper
Newspaper Paragraph
Paragraph Sentence
Sentence Bookmark
Bookmark Shelf
Shelf Glossary
Glossary Bibliography
Bibliography Foreword
Foreword Preface
Preface Synopsis
Synopsis Annotation
Annotation Footnote
Footnote Manuscript
Manuscript Scroll
Scroll Codex
Codex Tome
Tome Bestseller
Bestseller Classics
Classics Library card
Library card Narrative
Narrative Biography
Biography Autobiography
Autobiography Memoir
Memoir Reference
Reference Encyclopedia
Encyclopedia Shawn Bean
Shawn Bean Mat Gilfedder
Mat Gilfedder Tim Bonyhady
Tim Bonyhady Doug Mchugh
Doug Mchugh Mary Jane Jacob
Mary Jane Jacob West Fraser
West Fraser Maryann Lesert
Maryann Lesert Michael Hicks
Michael Hicks Mike Chaplin
Mike Chaplin Mary A Decredico
Mary A Decredico Maud Guilfoyle
Maud Guilfoyle Paul Vidich
Paul Vidich Paul Abell
Paul Abell Shereen Daniels
Shereen Daniels Megan Taylor Morrison
Megan Taylor Morrison Robin Hemley
Robin Hemley Mikhail Uspensky
Mikhail Uspensky Mary E Demuth
Mary E Demuth Nate Hambrick
Nate Hambrick Jon Haws
Jon Haws
Light bulbAdvertise smarter! Our strategic ad space ensures maximum exposure. Reserve your spot today!
 Gabriel HayesFollow ·9.3k
Gabriel HayesFollow ·9.3k Andrew BellFollow ·7.7k
Andrew BellFollow ·7.7k Dashawn HayesFollow ·19.5k
Dashawn HayesFollow ·19.5k Julian PowellFollow ·7.8k
Julian PowellFollow ·7.8k Chris ColemanFollow ·4.1k
Chris ColemanFollow ·4.1k Kenzaburō ŌeFollow ·13.2k
Kenzaburō ŌeFollow ·13.2k Efrain PowellFollow ·13.5k
Efrain PowellFollow ·13.5k Bret MitchellFollow ·4.8k
Bret MitchellFollow ·4.8k
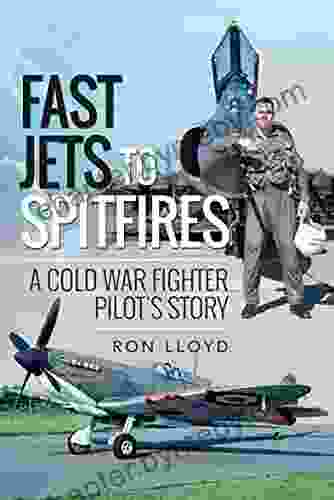
 Henry James
Henry JamesCold War Fighter Pilot Story: A Captivating Tale of...
Enter the Cockpit of...

 Rudyard Kipling
Rudyard KiplingYour Body Your Baby Your Choices: The Essential Guide to...
Pregnancy and...
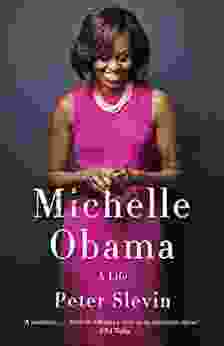
 Fabian Mitchell
Fabian MitchellMichelle Obama: An Intimate Portrait - A Must-Read for...
Michelle Obama is a prominent figure in...
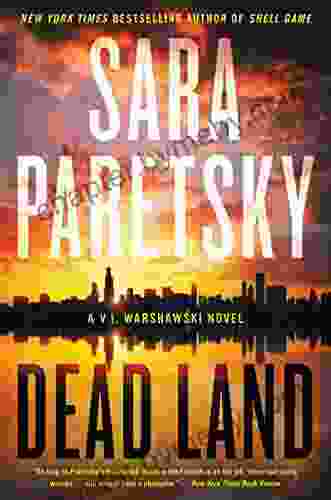
 Juan Butler
Juan ButlerUncover the Secrets of the Dead Land Warshawski Novels
Prepare to delve...
5 out of 5
| Language | : | English |
| File size | : | 459 KB |
| Text-to-Speech | : | Enabled |
| Screen Reader | : | Supported |
| Enhanced typesetting | : | Enabled |
| Print length | : | 74 pages |
| Lending | : | Enabled |